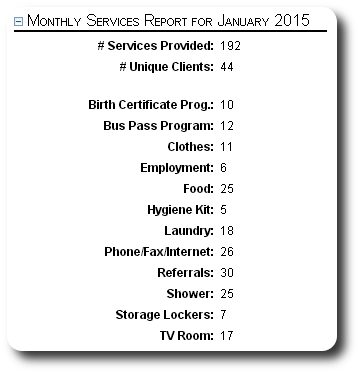Reports Overview
This section describes the reports that are available to shelter managers and view-only users:
 Client Services Database
Client Services Database This section describes the reports that are available to shelter managers and view-only users:
To view a list of the clients currently residing at your homeless shelter locations, select "Reports / Occupancy & Stays / Roster":
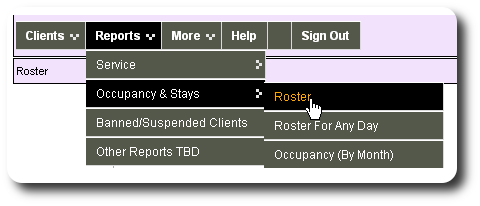
Next select the roster time frame.
For example, if John Smith were registered yesterday for a one night stay, he would appear in the roster with the Before checkout time option, but not on the roster with the After checkout time option.
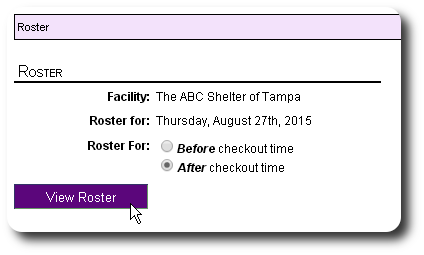
Below is a sample roster report:
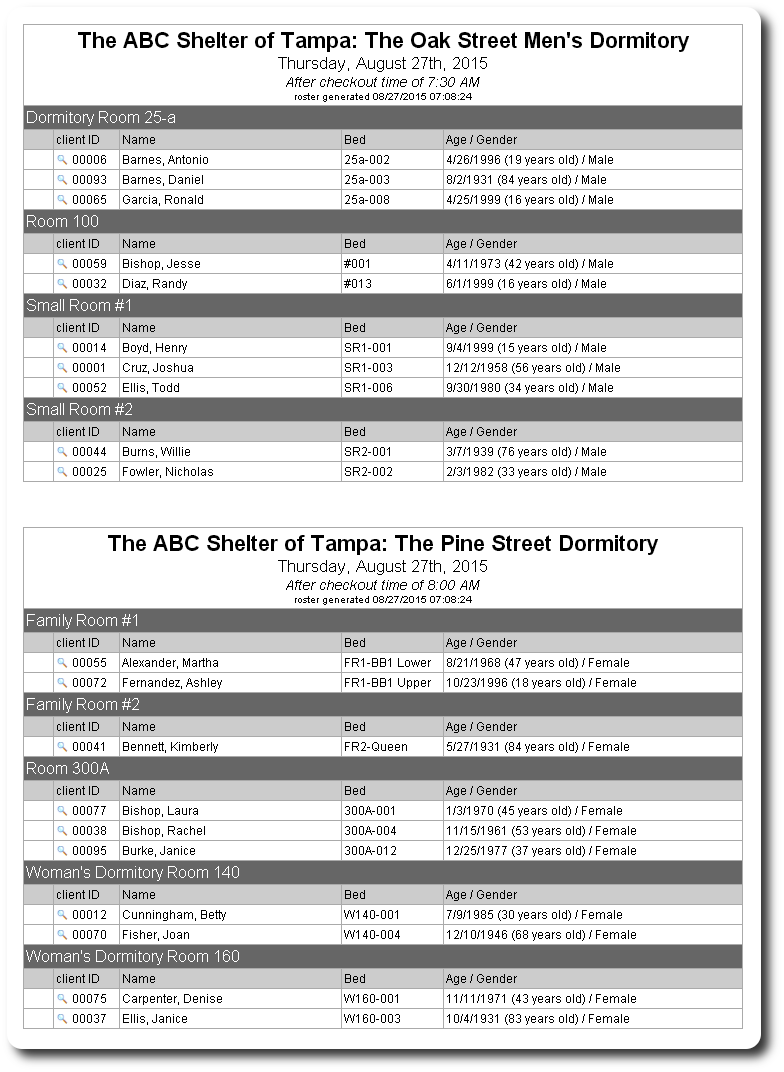
You can view an occupancy report for any month. To run this report, select "Reports / Occupancy & Stays / Occupancy (By Month)":
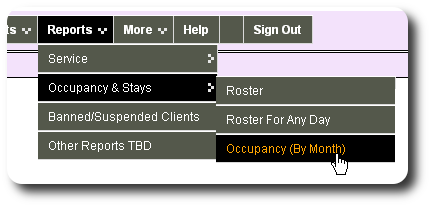
Select the month of interest, then click "View Report":
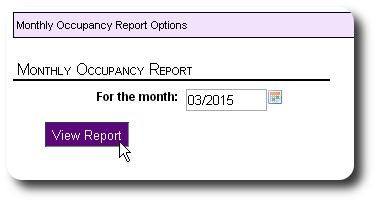
You will now see summary information, followed by a list of all your lodging facilities and their rooms.
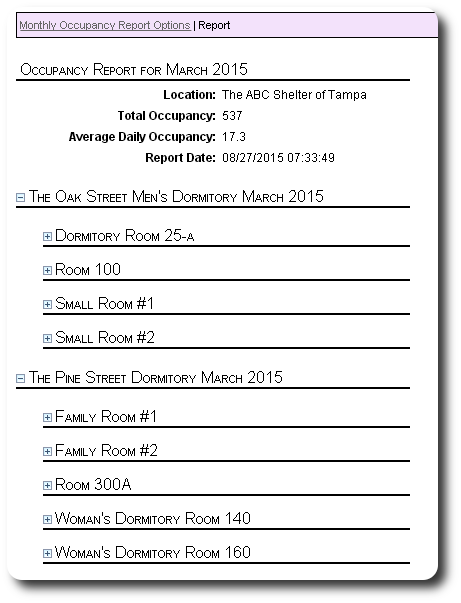
You can view details for any room by clicking on the plus (![]() ) icon:
) icon:

You will now see a day-by-day occupancy report for the selected room.
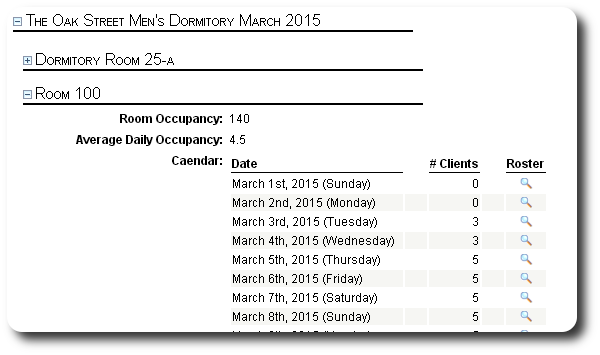
You can view the daily roster for any given date by selecting the view (![]() ) icon:
) icon:
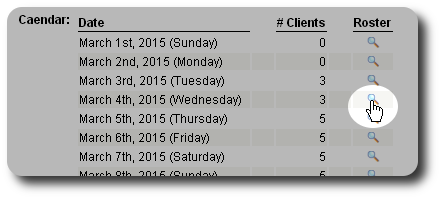
You can view a roster for any day by selecting "Reports / Occupancy & Stays / Roster for Any Day":
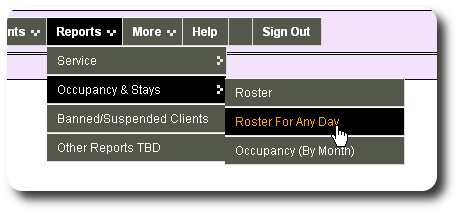
Next, select the date, and if you wish to include clients who checked out on that day (the Before checkout time option):
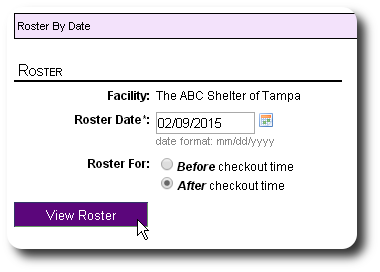
Below is a sample roster for a past date:
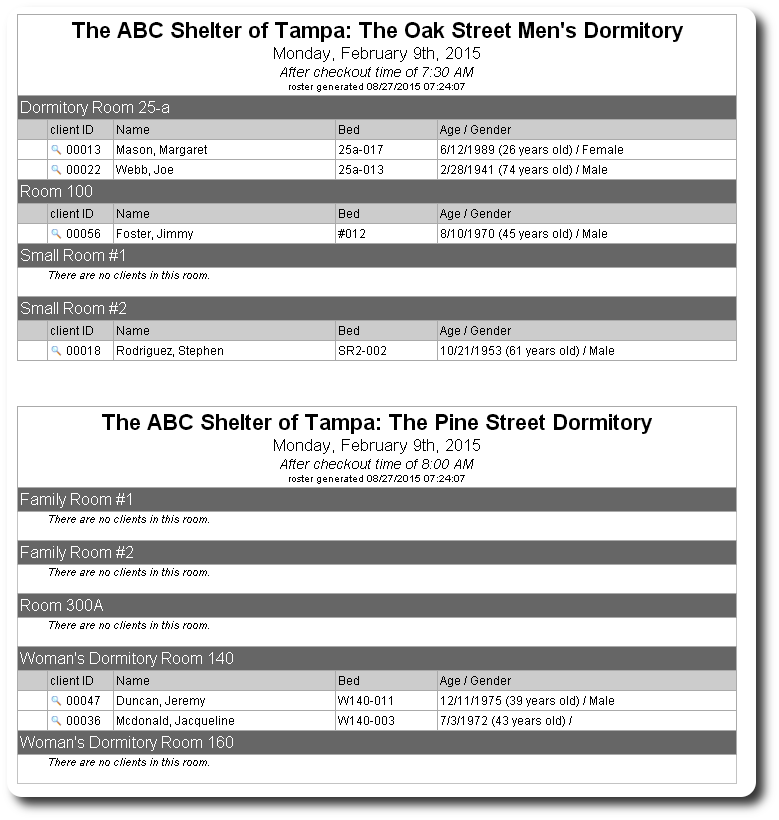
A services report is available to shelter managers and view-only users that aggregates the services you provided to clients over a time frame.
Note that the shelter manager manages the service list entries. Information about managing the service list can be found here.
To view of the services provided during any given month, select "Reports / Service / Monthly Report":
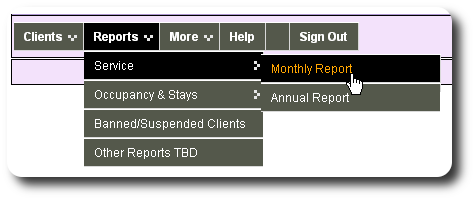
Select the month of interest, then click "View Report":
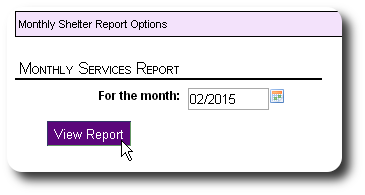
Below is a sample monthly service report.
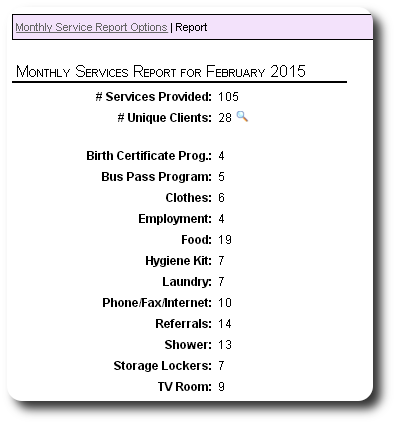
You can view the clients receiving service during this month:
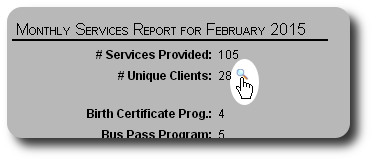
Below is a sample of the service details, by client.
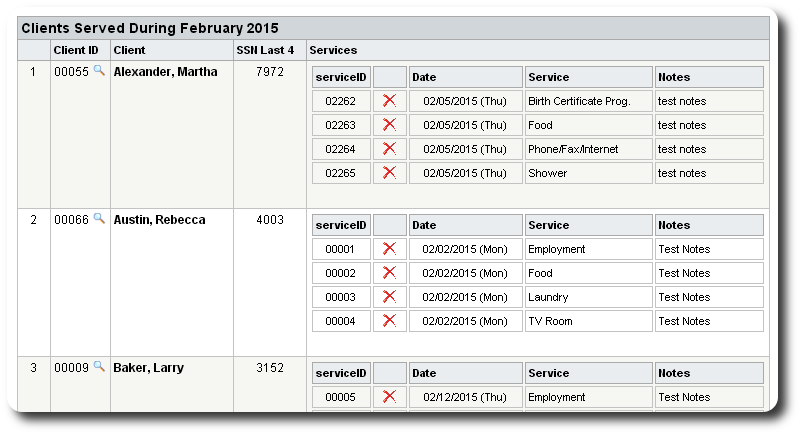
The report can also be viewed on an annual basis. To view on an annual basis, select "Reports / Service / Annual Report":
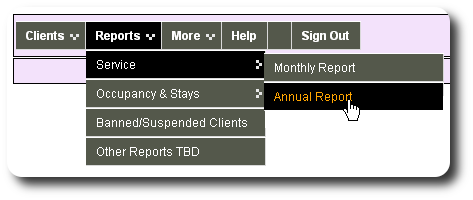
Select the year of interest, then click "View Report":
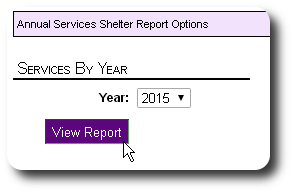
Below is a sample annual service report:
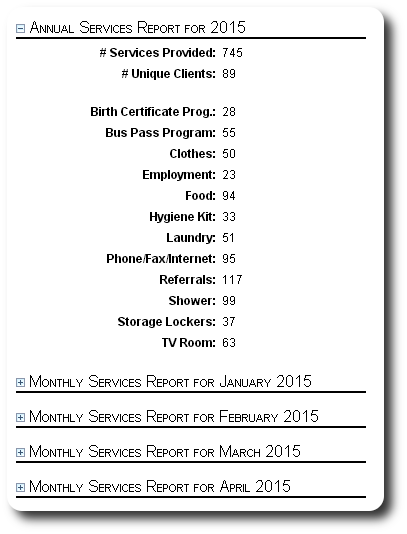
You can view details for any month by clicking the plus (![]() ) icon:
) icon:
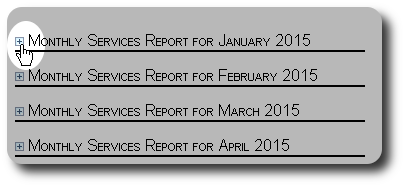
Here is a sample of the expanded monthly view: